How to Make a QR Code for Google Form: A Step-by-Step Guide
Created on 4 September, 2024 • 249 views • 2 minutes read
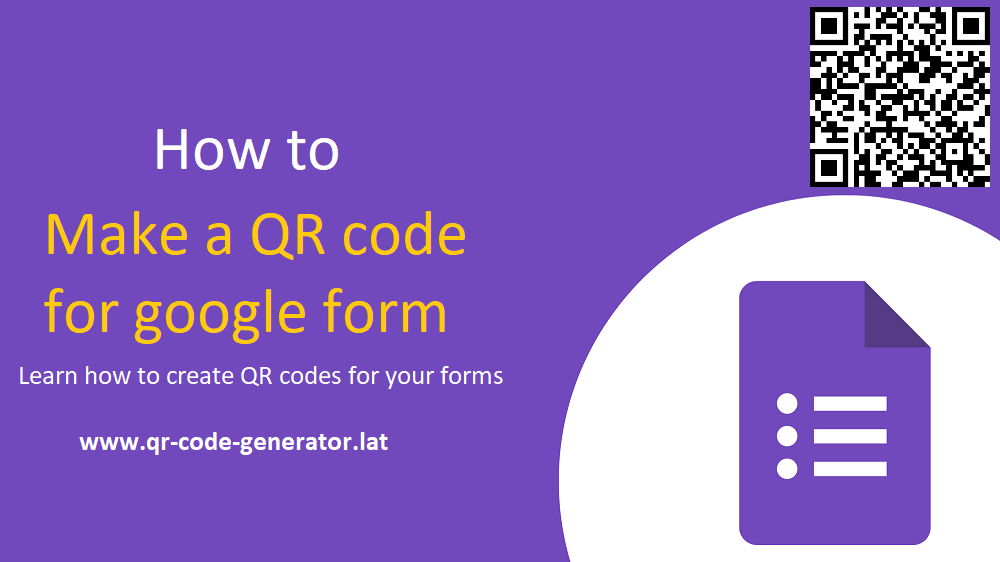
Creating a QR code for a Google Form simplifies access for users by allowing them to scan and instantly reach your form. To do this, generate a QR code from your form’s shareable link using a QR code generator, then distribute the code on printed material
QR codes have become a popular tool for quickly sharing information and forms, and they’re especially useful for streamlining access to Google Forms. Whether you're collecting feedback, conducting surveys, or organizing event registrations, converting a Google Form into a QR code can make it more accessible and user-friendly. Here's a simple guide to help you create a QR code for your Google Form.
Why Use a QR Code for Google Forms?
- Ease of Access: QR codes allow users to quickly access your Google Form by scanning the code with their smartphone, eliminating the need to manually enter a URL.
- Increased Engagement: With a QR code, you can encourage more responses by placing the code on physical materials like posters, flyers, or brochures.
- Convenience: QR codes simplify the process of sharing your form, making it more likely that users will complete it.
Step-by-Step Guide to Creating a QR Code for Google Form
1. Create Your Google Form
- Open Google Forms and create a new form or select an existing one.
- Ensure your form is complete and ready to be shared. Adjust settings such as responses, privacy, and form design as needed.
2. Get the Shareable Link
- Click the "Send" button at the top right of the Google Forms interface.
- In the popup window, select the link icon (chain link symbol).
- Click "Copy" to get the URL of your Google Form. This link will be used to generate your QR code.
3. Choose a QR Code Generator
To convert your Google Form link into a QR code, you’ll need a QR code generator. Many options are available online, such as:
- QR Code Generator
- Beaconstac QR Code
- QRStuff
4. Generate Your QR Code
- Visit your chosen QR code generator website.
- Paste the copied Google Form URL into the designated field.
- Customize the QR code’s appearance if the generator offers design options, such as colors or adding a logo.
- Generate the QR code. Once created, download the image file of your QR code.
5. Test Your QR Code
- Before distributing your QR code, test it with your smartphone to ensure it correctly directs to your Google Form.
- Make sure the form opens and is functional. Check for any issues with accessibility or navigation.
6. Distribute Your QR Code
- Once you’ve confirmed that the QR code works properly, you can print it or share it digitally.
- Consider placing it on promotional materials, embedding it in emails, or posting it on social media to reach your audience effectively.
Tips for Effective QR Code Use
- Visibility: Ensure the QR code is large enough to be easily scanned and placed in a prominent location.
- Instructions: Provide brief instructions near the QR code to guide users on how to scan it and what to expect.
- Design: Customize the QR code to match your branding or theme, making it visually appealing and aligned with your form’s purpose.
Creating a QR code for your Google Form is a straightforward process that can significantly enhance how you collect information and engage with your audience. By following these steps, you'll make it easier for users to access and complete your form, ultimately leading to better response rates and a smoother data collection experience.